Using the Log File
From version 2017.06.1 onwards the Log File tab has been removed and the log details are on the main screen. you can see progress of all system actions...
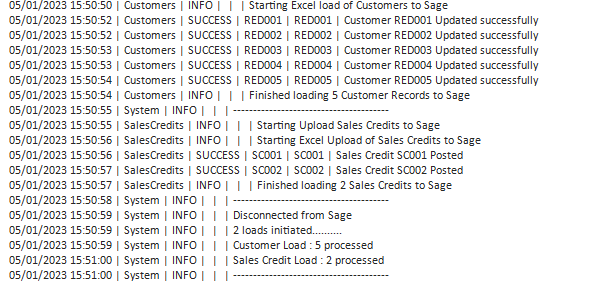
Note that from the 2018.03.1 release the log file has been subtly changed to divide the information into sections delimited by a pipe ( | ) to aid reporting/data interchange with other systems. The sections are...
- Date&Time
- Load type or area of the system
- SUCCESS/FAIL/ERROR/INFO
- Source ID*
- Sage ID*
- Message
* = optional depending on type of message
The Sage ID can be either the same as the Source ID as with Products, for example, or different where the system assigns the value such as an invoice number (depending on E2S settings).
The log file area should always refresh to show you the latest actions on-screen. You can scroll upwards to see older items with the scrollbar on the right.
You can use the All/Error/Success toggle switches to show either All rows (the default), only those lines that highlight errors such as a line with a FAIL or the word Error in the message or, finally, any lines which have a Success flag....

You can also search for any text (such as an order number) by entering a string of text in the box at the bottom and pressing the Search Log button. Each additional press of the button will find the next occurrence. You will see a message if your search string cannot be found.
The Clear Search button will clear the search box and also clear the error line only setting.
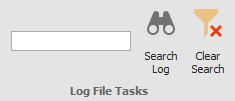
You can start a new log file at any time using the New Log File button. We recommend doing this frequently so the size remains manageable. It can also help sometimes to start a new file every time you use the system so you can see just the work carried out for the current session, or use the new logfile on startup option. If you are having problems with the system we may ask you to create a Log File for the session that can be emailed to support@e2s.co.uk. You can do this easily from the Request Licence or Support tab or from the https://www.red-it.co.uk/e2s-support page. Please note that a new log file will automatically be started on start-up when either you are in unattended mode, if you have clicked the New Logfile on Startup Configuration option or when the current file is over 1MB in size.
NB: The Log File is an actual text file which can be accessed outside of E2S. It is stored in the Connector Install Path which you can find on the Configuration tab. When you create a new Log File the old one is renamed with a time-stamp and moved to the 'Old Logs' sub-folder (this folder will be created the first time you create a new log file if it doesn't already exist. If, for instance, you have upgraded from an older version. The system will also attempt to move any previous log files to the new folder)...
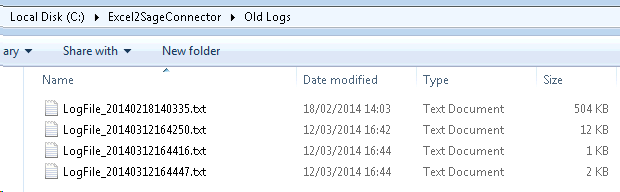
LogFile.txt is the latest version and is in the Connector Install Path. This one is always displayed on the Log File tab.
You can view any old log in the Old Logs sub-folder by clicking on the Archived Logs button. This will display a list of files for you to select one...

Once selected the text is shown on the new pop-up Logs screen...
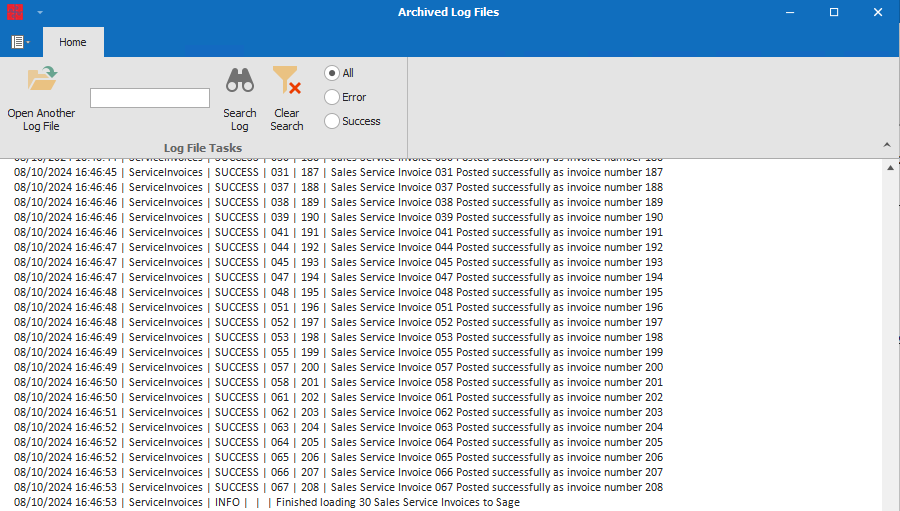
You can press Open Another Log File using the button at bottom left. Or close the file to return to the main screen.
You have the same search functionality here as on the main Logs screen including an All/Error/Success option..
Note: If you have upgraded from an older version of E2S (pre 2014.4.1) your old logs will be in the main Connector Install Path and not the Old Logs folder. We recommend you move the old files to this new location to enable all the functionality described above.